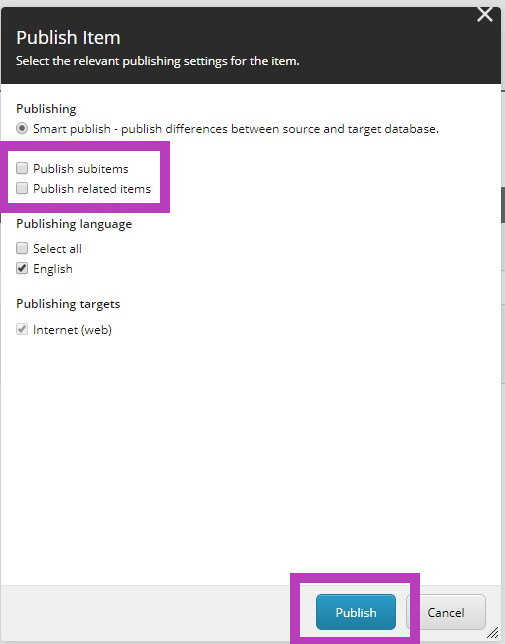Adding Archived Catalogs
What are archived catalogs?
Archived catalogs are often referred to as previous catalogs. These catalogs are previous catalog years that are kept for record and need to be accessible. Depending on the institution, typically five years of catalogs are displayed in addition to the current catalog.
What type of files can my archived catalogs be?
We recommend the files that are noneditable, such as a PDF or online catalog link. The SmartCatalog system can take Word documents, but remember that these will be downloadable as Word documents and allow for editing.
Steps to managing archived catalogs in SmartCatalog:
1. Where to store your archived catalogs:
PDF's, Word documents, and images can be uploaded into the media library for access within the system. If preferred, institutions can house their own documents and a URL can be used to access these files.
If uploading the files into SmartCatalog, please see the article on Uploading Media and follow the steps to upload items to the Media Library.
2. Link archived catalogs to Institution item/Create the "All Catalogs" page.
3. Publish
4. Update Catalog drop-down
5. Insert "Archived Catalog" item
Updating the Archive Page
Add a link for the catalog on the All Catalogs archive page. This is the landing page for all "All Catalog" buttons in the navigation menu of the published catalog pages. This page is usually accessible via the URL: domainname.smartcatalogiq.com
Example of a client archive catalog page:
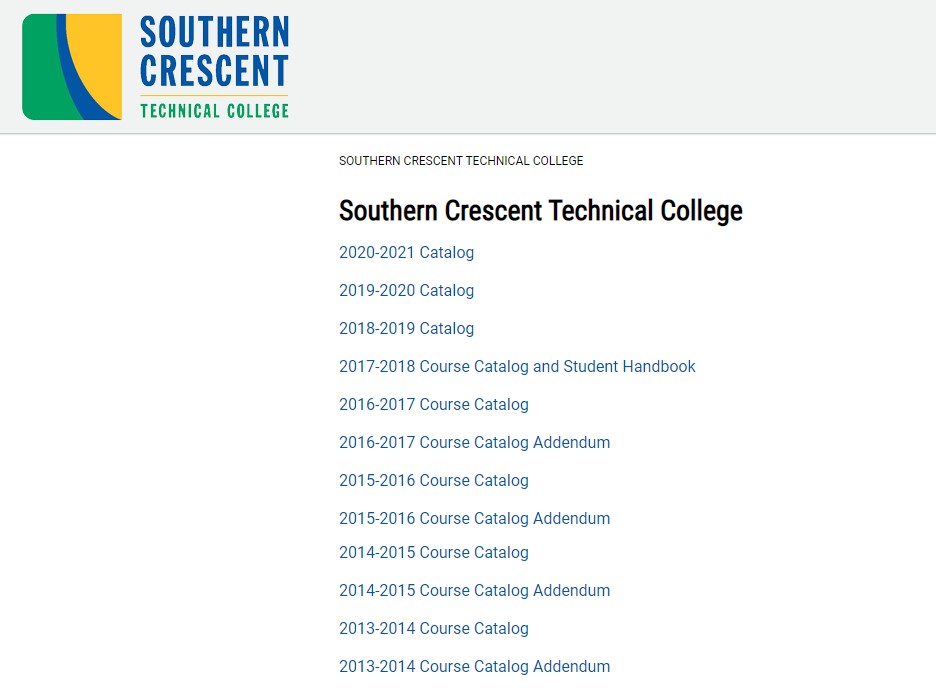
This link is placed on the Institution item's (item in the tree labeled with the institutions name, and represented by a yellow building icon) Rich Text Editor. Select the institution item, and click the "Show Editor" button to open the Rich Text Editor:
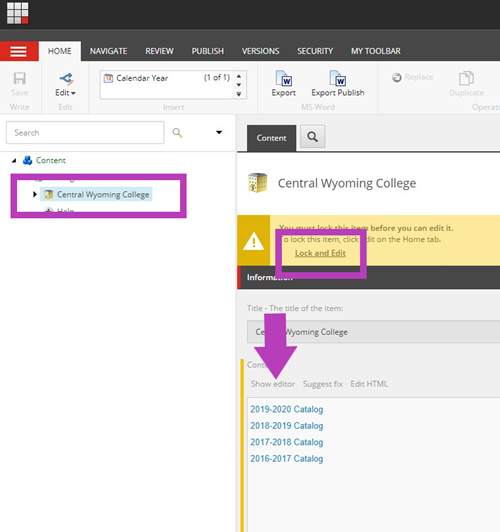
Enter the new text where the new link should be located, as seen by the black text example below:
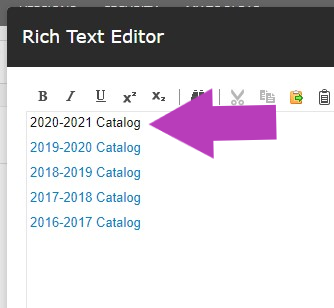
Highlight the new text and click the Internal Link button:
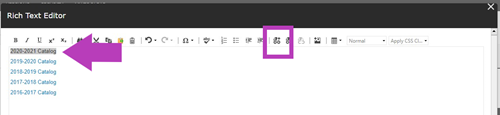
Select the indicated catalog from the content tree within the tab labeled Internal Link. You may need to expand sections to locate it for selection.
Please note, you are selecting the catalog item - not the calendar year:
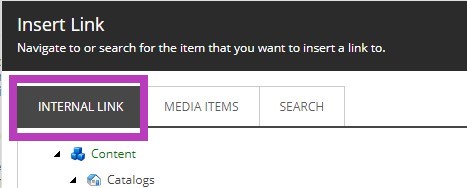
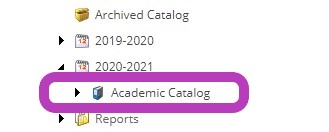
Save your changes and publish the institution item.
VERY IMPORTANT: Please ensure you uncheck the "Include Subitems/Related items" in the publisher window when publishing this item.