Bottom Content:
Similar to Narrative/Non-Academic pages, Program parent items have an editor for Content and also an editor for Bottom Content.
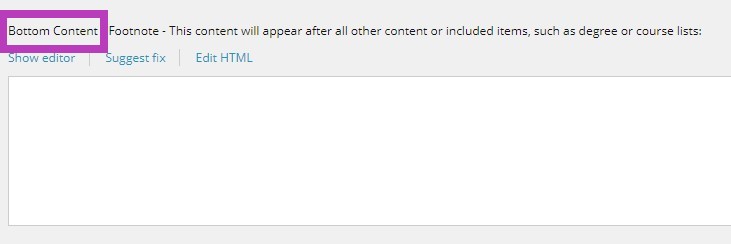
Text placed within Content will show under the Title of the item, while Bottom Content will appear at the bottom of all the nested subitems. Degree, Certificate, Minor, Narrative with Course Table, and the Degree Requirements Folders all have a section for Bottom Content. If there is more than one Degree Requirements Folder the Bottom Content will appear after the nested Requirements Lists, but before the next Degree Requirements Folder.
Bottom Content can be edited using the Rich Text Editor (see Editing Content in the Rich Text Editor).
Requirement Note:
The Requirement Note field is the bottom content field for the Requirement List and is typically used to reference/note something in the course table.
Requirement Notes are associated with Requirements Lists and will appear immediately after the course table. Unlike Bottom Content if another Requirement List is nested under, the content will appear after the immediate course table of the item and not after all of the nested Requirement Lists. This note is almost always styled in italics.
Location in Content Tree:
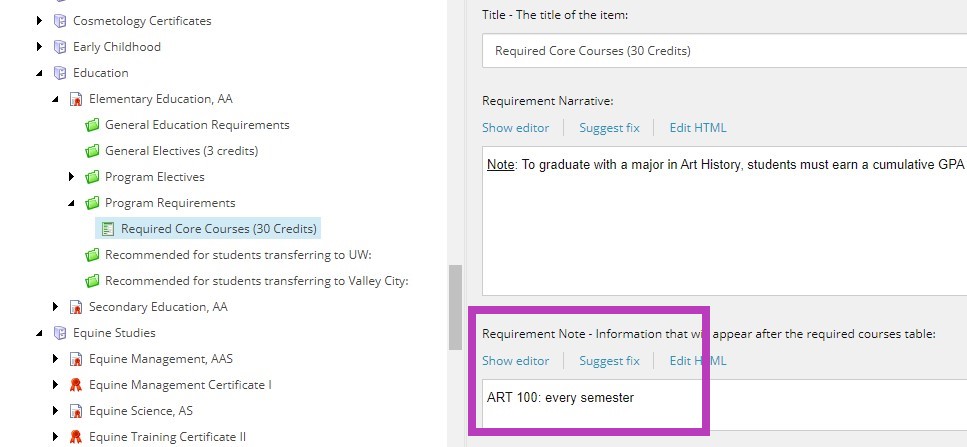
Previewed Page:
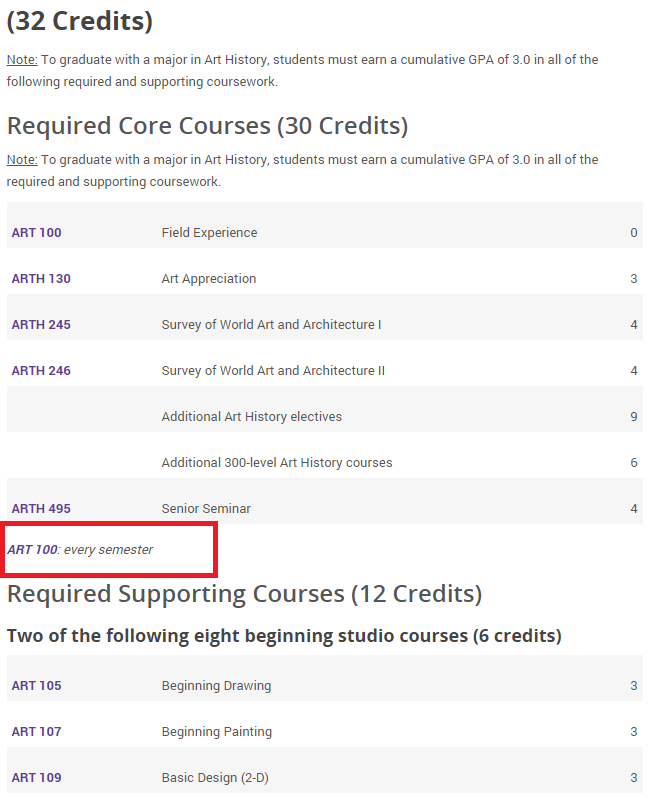
Credit Totals:
Each template type that makes up the total program structure within the content tree, have a textbox for total credits. These fields only require numbers to be entered and will automatically bring in text. Credit totals can be added to each item type in the program and act in a similar way to bottom content or requirements notes for Programs, Degree Requirement Folders, and Requirements Lists, as in they will appear at the bottom of the item that they are entered into.
Location in Content Tree:
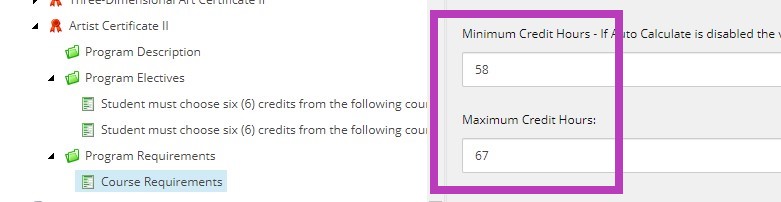
Previewed Page:
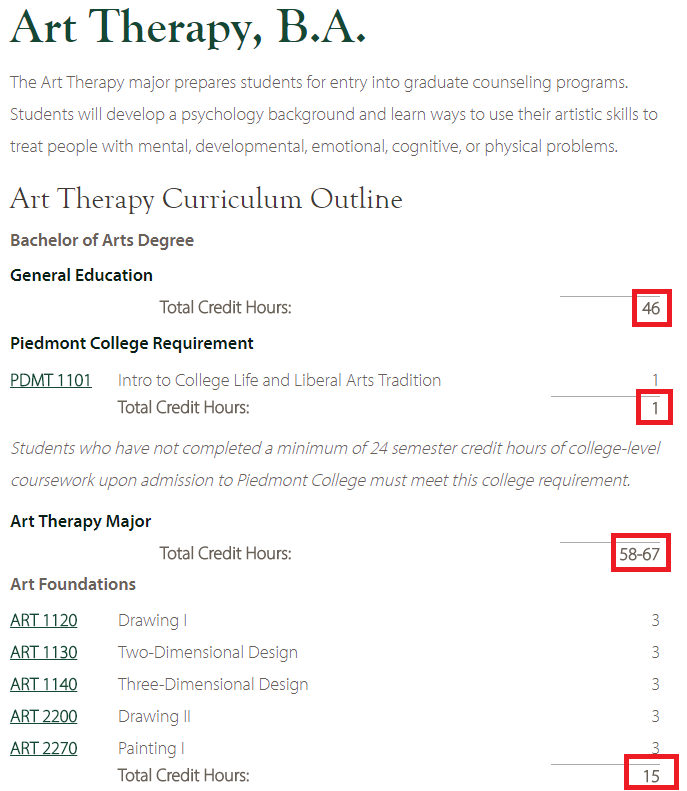
Always “Accept” your changes with the Accept button on the lower right hand corner of the rich text editor. And Save your changes with the Save button in the upper left hand corner of your tool ribbon. If you navigate away from the item you have been editing, the system will alert you to save your work.
Note that this will not show on the live site until it is formally approved and published by an admin.
The item being edited is available for editing until submitted through workflow.