Internal Links
Making an Internal Link to another page within the Catalog
- Select the text within the rich text editor that will represent the link on the live catalog page you are editing.
- Once the text is selected, click the “Insert Sitecore Link” button:

- When the window opens select the item you wish to link to in the content tree displayed under the Internal Link tab.
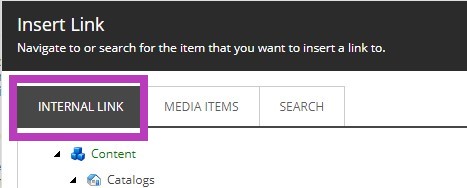
Note: You may navigate around the tree within the pop up, expanding and collapsing items to find the precise page you need to link to, then select it.
- Click “Insert”.
Making an Internal Link to a PDF/Word doc
- Select the text within the rich text editor that will represent the link on the live catalog page.
- Once the text is selected, click the “Insert Sitecore Link” button

- When the window opens select the “Media Items” tab and expand the content tree until you locate the document you need to link to, select the document and click “Insert".
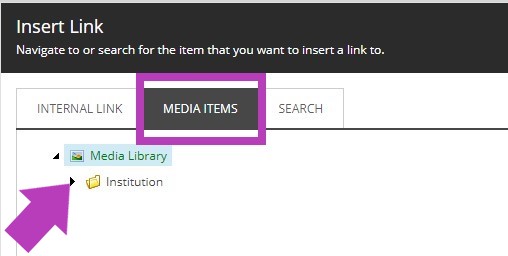
Notes:
- If you are copying and pasting content from one item to another within the system that have internal links, you may have to recreate these links.
- Internal Links will export as page references when exported to print and the Table of Contents is generated.
- If you are editing an existing link within a Rich Text Editor, right click on the link and select "Remove Link" prior to implementing the new one. Proceed with the same steps above to recreate the new link once the previous link has been removed.
Always “Accept” your changes with the Accept button on the lower right hand corner of the rich text editor. And Save your changes with the Save button in the upper left hand corner of your tool ribbon. If you navigate away from the item you have been editing, the system will alert you to save your work.
Note that this will not show on the live site until it is formally approved and published by an admin.
The item being edited is available for editing until submitted through workflow.