Removing Versions
To remove a version, select the item in the content tree or the link from within the workbox (this will open the item in the Content Editor), within the Versions tab, select “Remove”
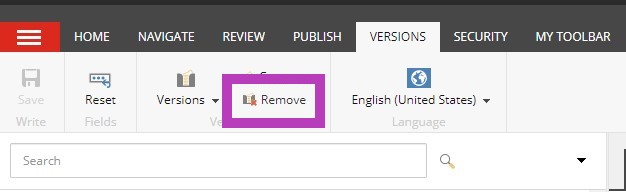
NOTE: When removing versions, make sure there is another version preceding the version being removed before removal. If there is only one version of an item, do not remove it. Removing the last version will remove the content and leave behind an empty template. There is no way to retrieve this content once it is gone.
The Yellow Warning Bar or the Versions button within the Versions tab will display if there is another version of the item. Alternatively, you can view the list of available versions via the Versions button prior to selecting Remove:
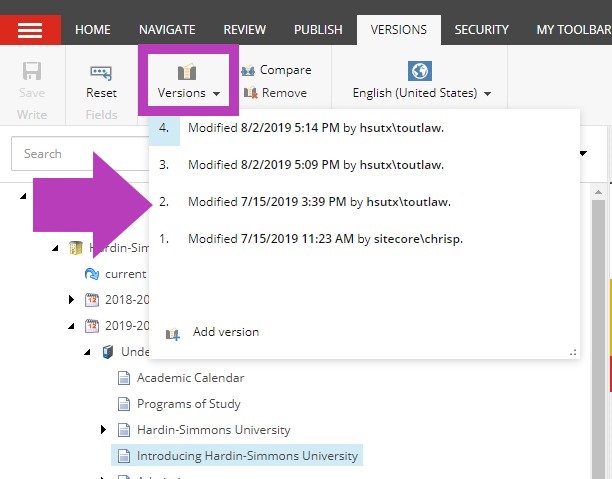
Once Remove is selected, a pop up will request confirmation of the version you are removing:
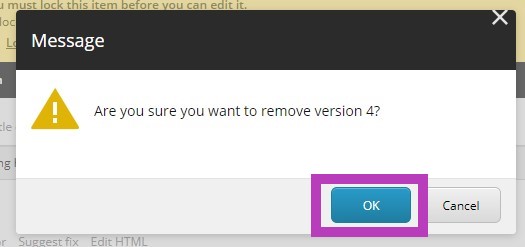
If you wish to remove the item completely use the Delete button in the Home Tab or right click on the item to delete it. Deleting the item will place it in the recycle bin, it can be restored at a later time. Both removed versions and deleted items can be restored from the Recycle Bin if needed. See Deleting Items.