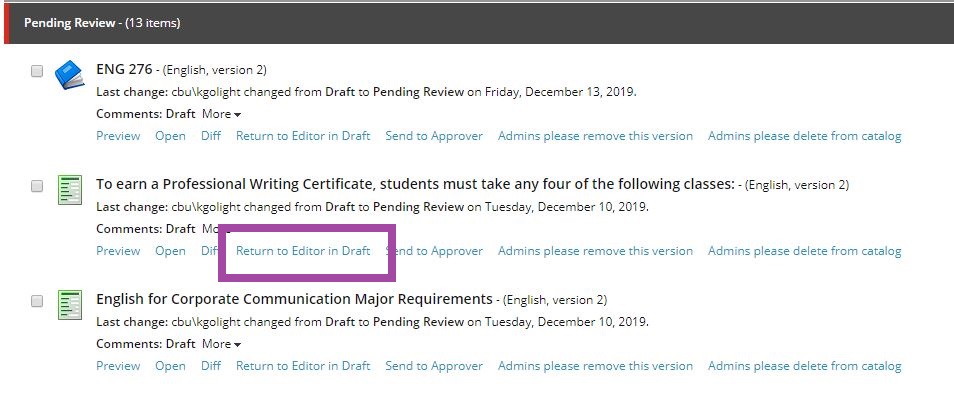Once an item has been locked for editing, a new version of the item is created and will appear in your Draft workbox. In addition to the items you are working on, items that have been sent to you (if you are a reviewer, approver or administrator) will also appear in your workflow, in their respective workbox.
The following are actions you can take in an item within the workbox. All workflow related buttons can also be accessed in the Review tab or My Toolbar, if you have set it up (see Customizing My Toolbar).
Each time an item is promoted through the workflow, the user is prompted to add a comment if they choose to. These comments will appear in the "More" dropdown next to the item in the workbox. The most recent comment/workflow action entered will display directly on the workflow item after "Comments".
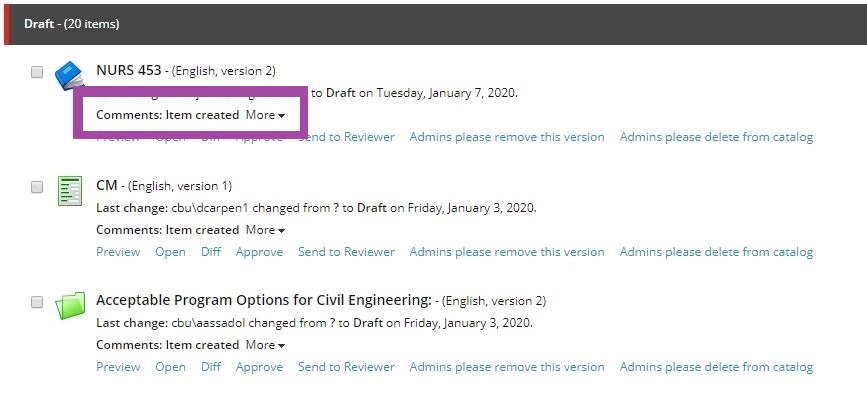
Use "batch" buttons at the bottom of the workbox for mass actions. You can also use checkboxes to select certain items to utilize the "Selected" batch buttons.
NOTE: Use caution when using the "ALL" batch buttons. Once an action is taken, it is not reversible.

Accessing an Item in the Workbox:
There are a couple of ways an item can be accessed for further edits from the workbox. Clicking on the item link within the workbox or selecting the Open button will both open the item within the Content Editor where further edits can be made. Once edits are made, Save and close the window.
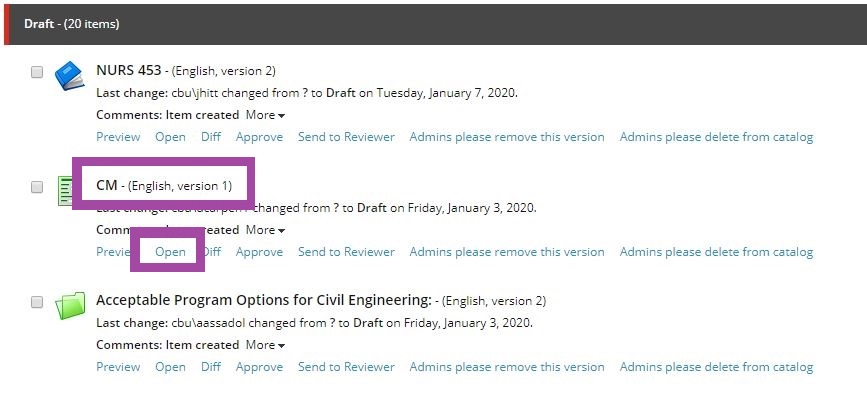
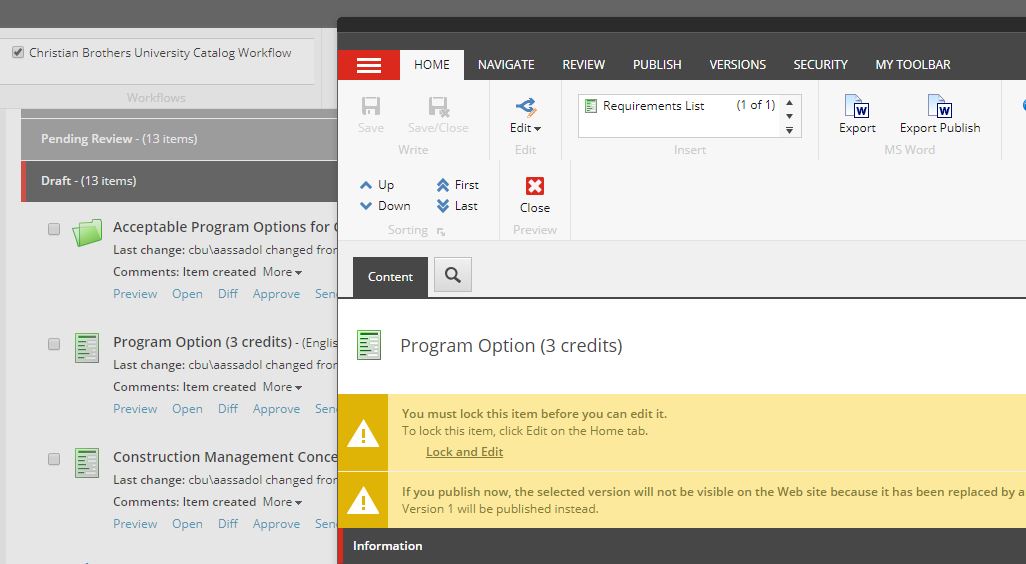
Preview:
In addition to the Preview button under the Publish tab, an item in the workbox can be previewed using the Preview button located under each item. A new window will open in the browser displaying how the item will appear once it has been published to the live site.
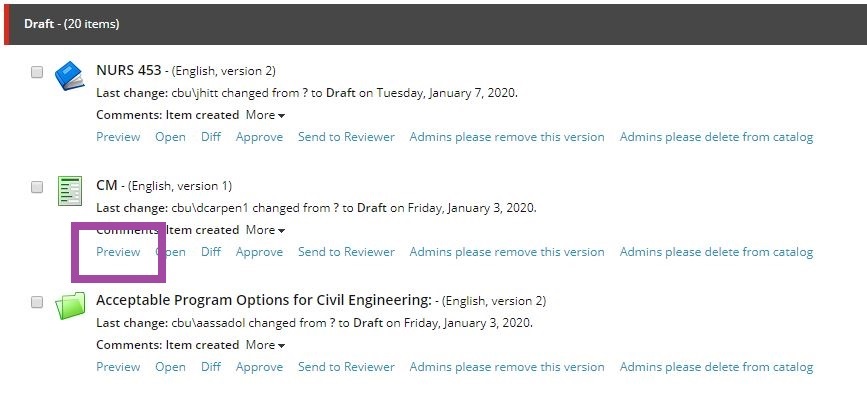
Viewing Changes made between Versions:
Changes made to an item can be viewed using the Diff button in the workbox or the Compare button within the Versions tab of the ribbon in the Content Editor. A popup will open displaying changes between two versions. This is viewable in One Column or Two Columns. If there are more than two versions of the item you are viewing, you can select which versions to compare with the dropdowns at the top of the window.
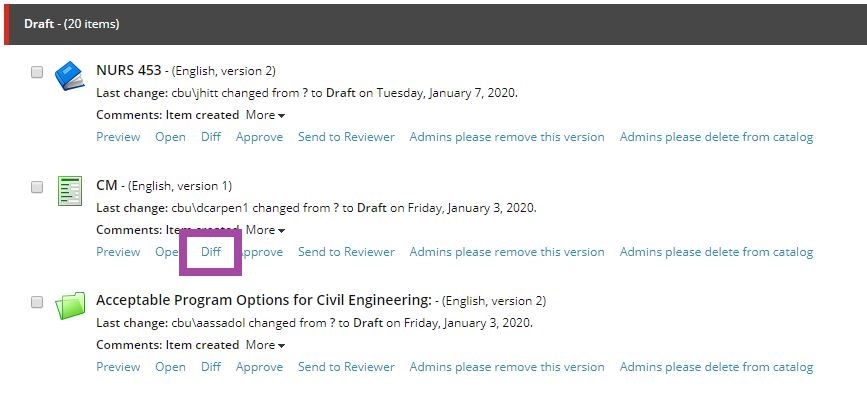
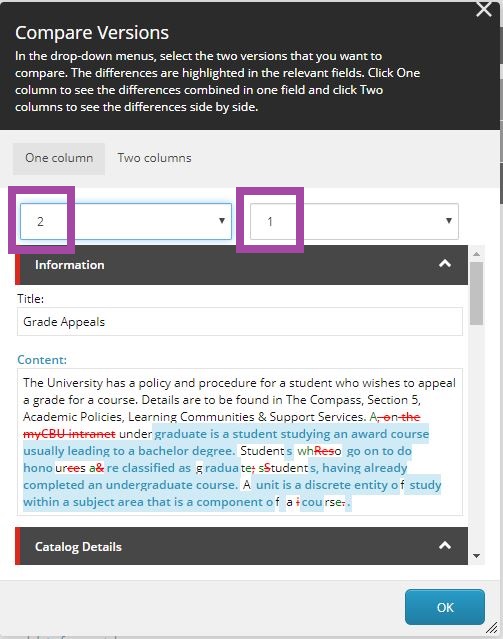
Sending an Item to be Reviewed:
If you are finished editing an item and it needs to be reviewed before it can be approved, the "Send to Reviewer" button will be the only workflow button to promote an item for a general user. This insures that the item is reviewed before it is sent to the approver.
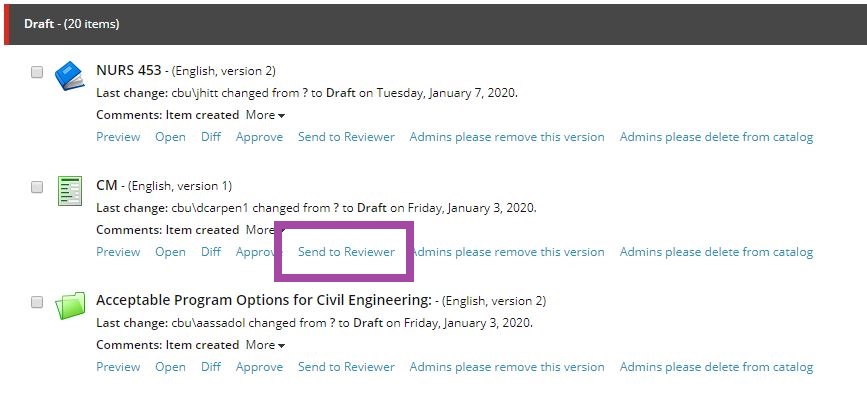
Sending an Item to be Approved:
Once changes to an item have been completed or the item has been reviewed, it should be promoted to the approver using the "Send to Approver" button.
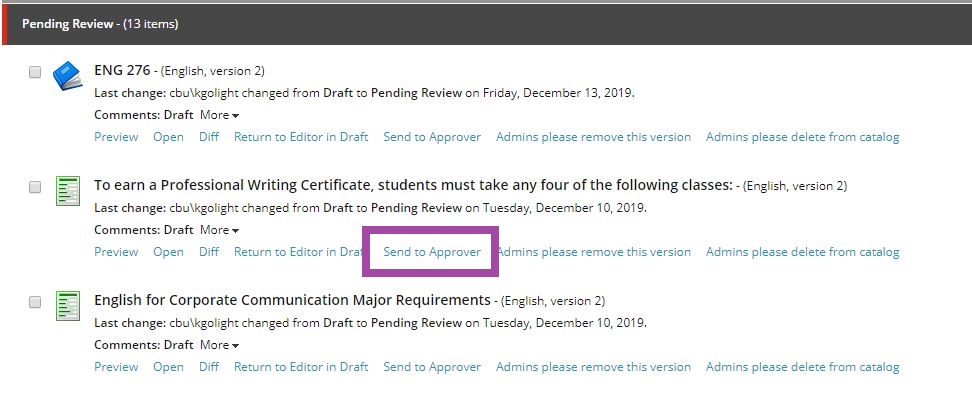
Sending an Item to be Deleted:
It is recommended that when a general user comes across something that they would like to request be deleted entirely from the catalog, they lock/edit the item so that a version is available within their Draft workbox. They can then send this item to the "Admins to Delete from Catalog" workbox which requests an admin to delete the item completely from the catalog. Users are encouraged to leave a comment during this demotion, so the admin has the explanation behind the deletion request. If an item needs to be deleted, select the "Admins please delete from catalog" button to send the item to the "Admins to Delete from Catalog" workbox. Only administrators can delete items.
If you are an Administrator and need to delete an item you do NOT need to send it to the "Admins to Delete from Catalog" workbox. You can delete the items with the "Delete" button in the Home tab or by right clicking the item and selecting Delete. For more information see Deleting Items.
To delete an item from this workbox, select the link and once the item opens in the Content Editor, click the Delete button in the Home tab.
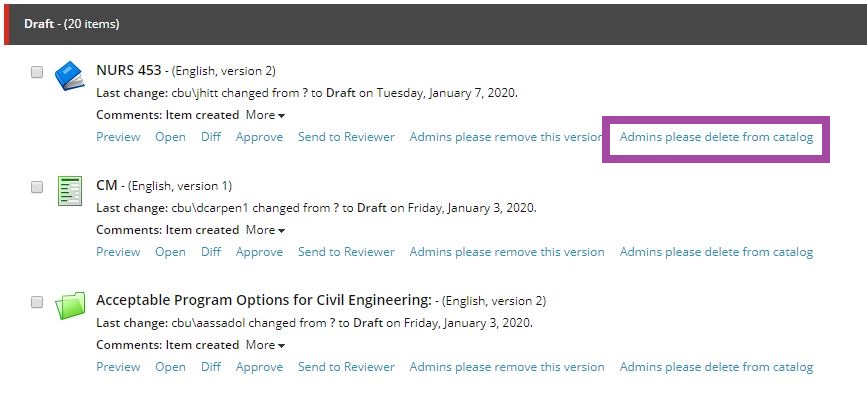
Removing a Version:
Only Administrators can remove a version of an item. If you wish to request an administrator to remove the version you created, select the "Admins please remove this version" button for this item within the Workbox.
NOTE: Admins, please check to make sure there is another version of the item available before you remove any version of that item (See Removing Versions). If you delete the only available version, the content will be removed from this item and cannot be easily retrieved. Instead of removing the last version of an item, delete the item itself from the catalog if you wish for the whole item to be removed.
To remove a version from this workbox, select the link and once the item opens in the Content Editor, click the Remove button within the Versions tab.
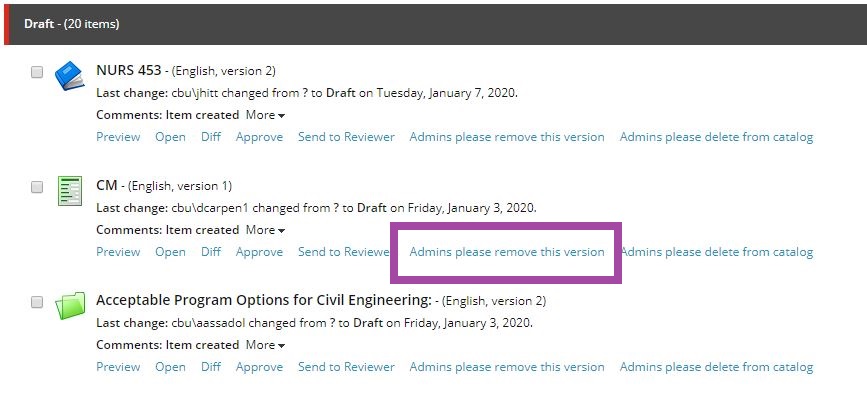
Send back to Editor in Draft:
If an item is sent to the reviewer or approver, but changes still need to be made, it can be sent back to the editor with a comment. Comments can be viewed under the "More" drop down.