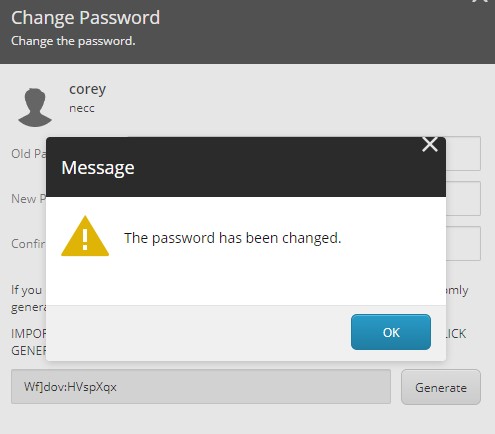Changing the Password
Your new password must be at least eight characters long and include at least one special character.
We strongly recommend to bookmark the URL you use to access the catalog as well as check the "Remember me" checkbox and save your username/password within the browser you are using most frequently. This allows you to login without error every time.
To Change your Password
From the catalog system dashboard, access the Control Panel:
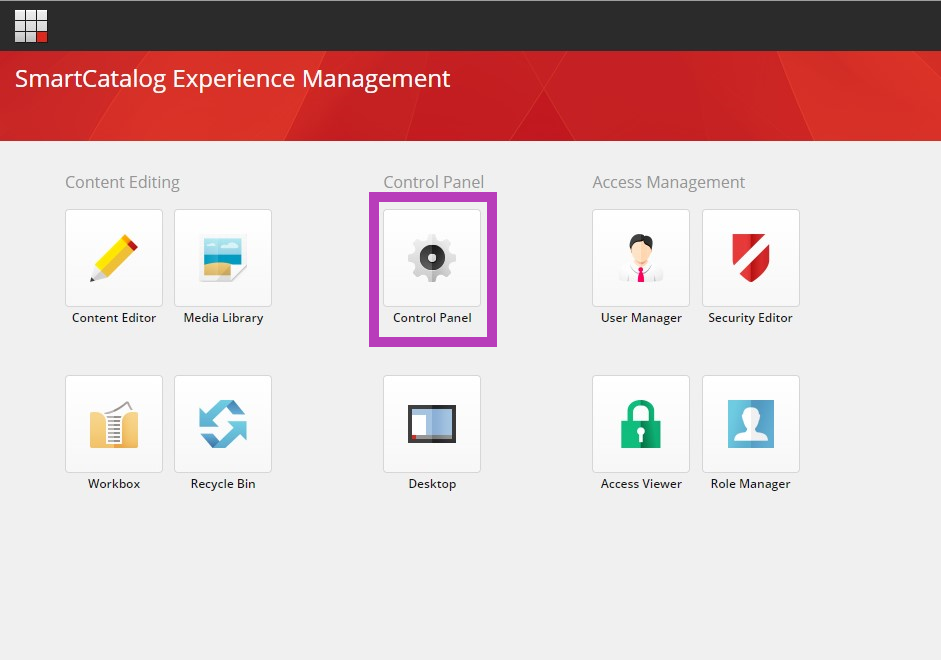
Within the Control Panel, click the Change password button:
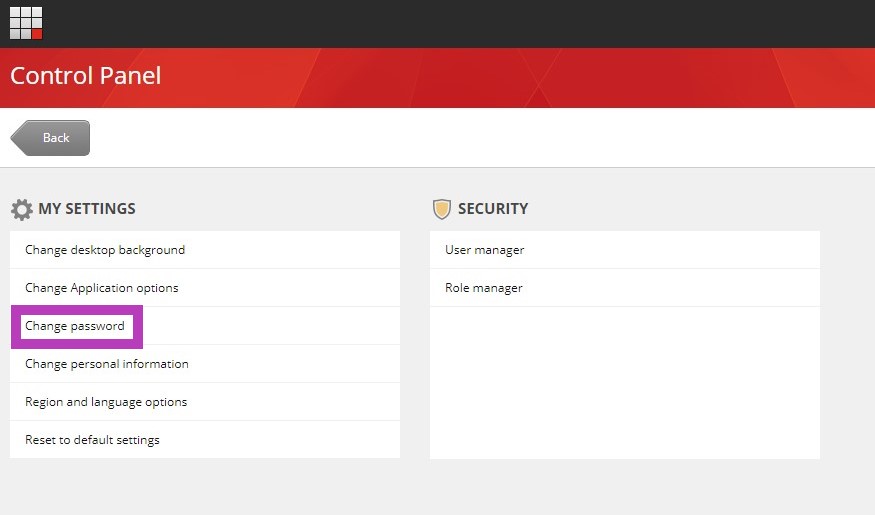
Once the window opens, you will have fields to enter in your current password and then update to a new password:
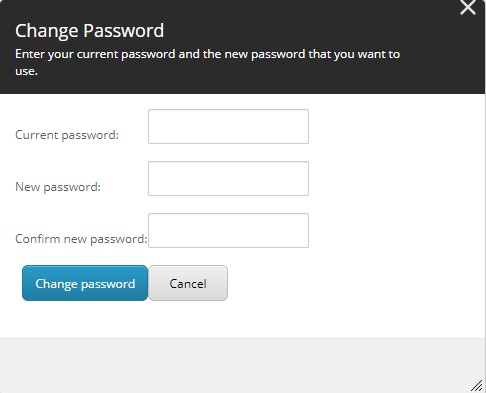
Once you have clicked "Change password", a new window will confirm the password change:
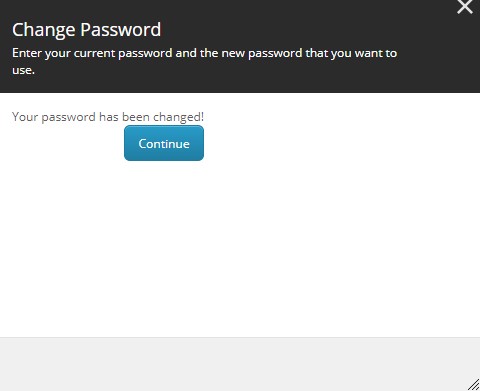
Administrator Access to Changing Passwords
Catalog Administrators have the ability to update any user related passwords via the User Manager:
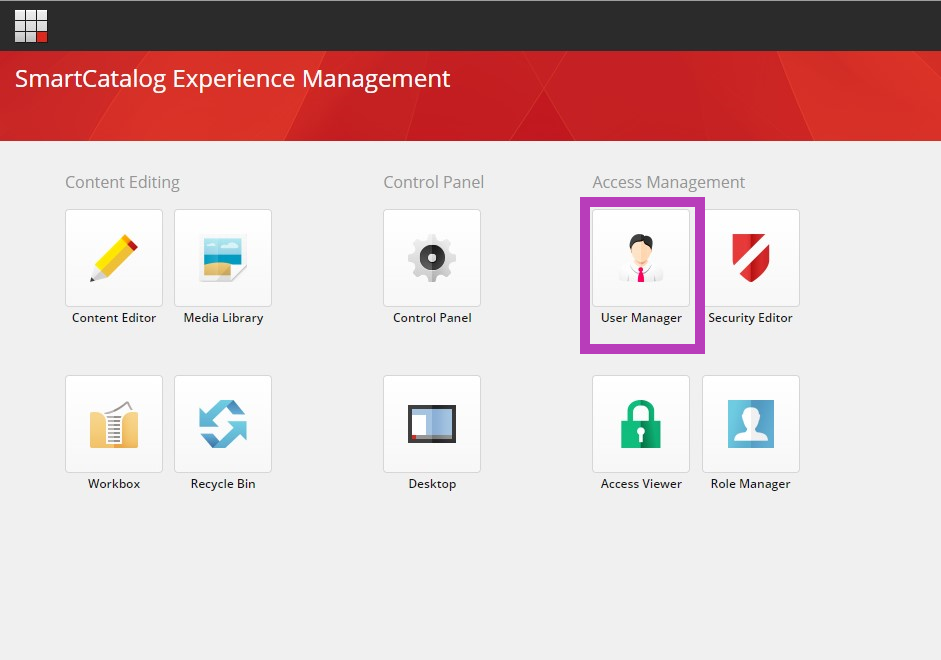
Select the user profile that requires a password change and then click the "Change Password" button:
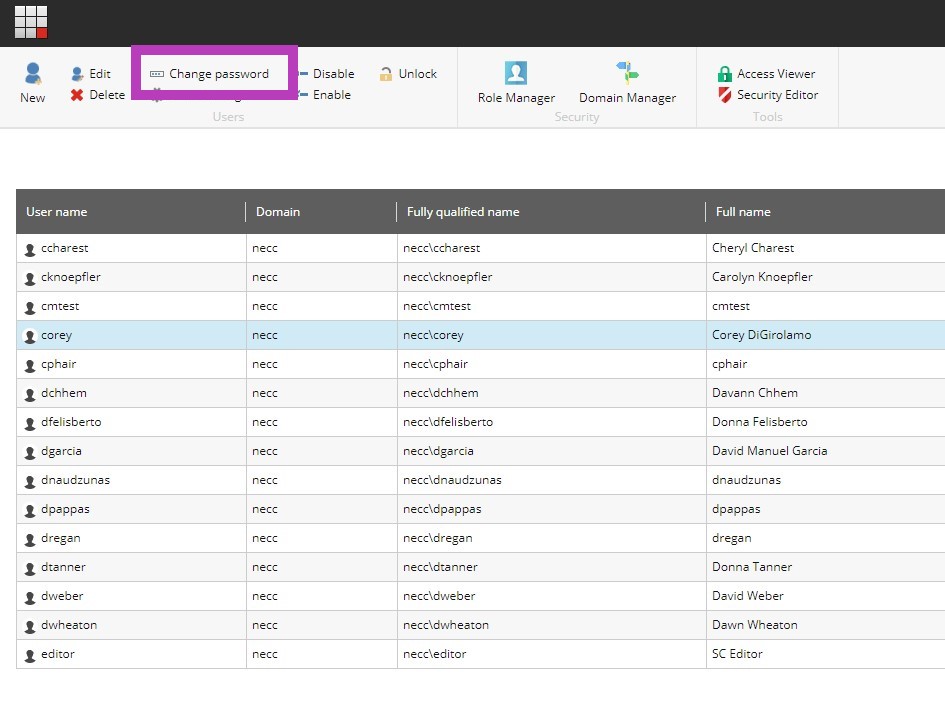
If you do not know the current password, you can use the Generate button to generate a random password and then paste it within the Old Password field or simply provide the randomly generated password to the user. When a password is generated with the Generate button it will automatically change the existing password to the randomly generated one.
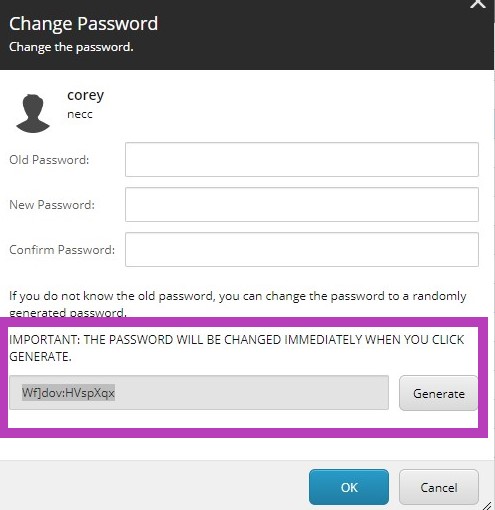
If you have chosen to use the automatically generated password to populate the Old Password field and continue to create a new password for the user, copy the generated password and paste it into the Old Password field.
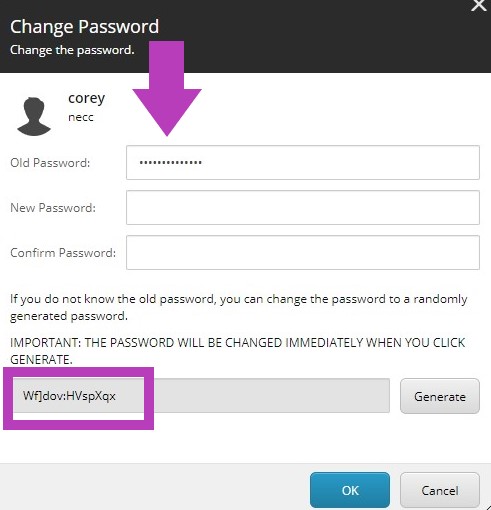
Then create a new password (at least 8 characters including one special character), and confirm it:
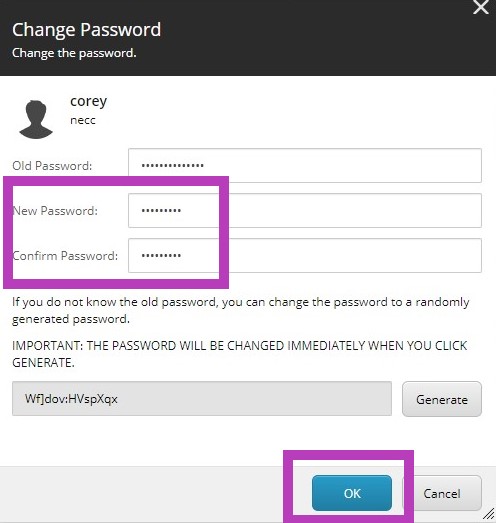
This completes updating the password for the selected user profile.