Editing a Field
There are three types of edits that can be made by an administrator to the fields of a form:
- Changing the field label
- Modifying the help text on a field
- Reordering fields
Access the Form Fields:
In the Content Tree, to access the fields within the form, expand the form using the triangle to the left of the Form title:
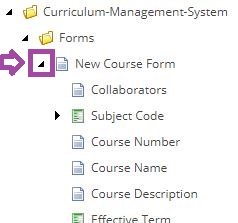
Click "Lock and Edit" on an item to access it for editing. This prevents administrators from editing the same form item at the same time.
Please note, unlike with catalog, selecting "Lock and Edit" will not create a new version of the item.
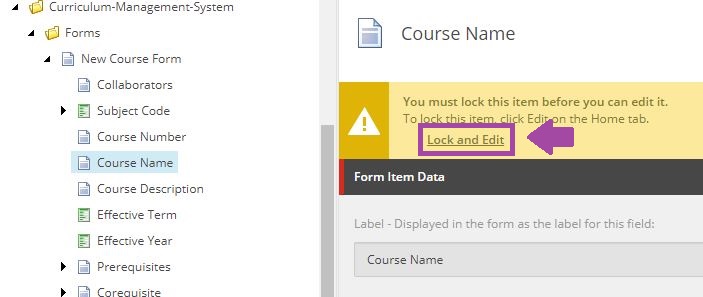
Label:
The "Label" is the text that appears on the form as the field name or "label". To edit the "Label" of a field, click and type in the "label" field:
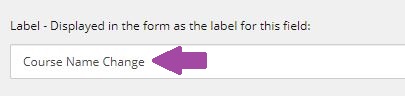
Help Text Options:
There are two types of help text that can be added to a form:
- Primary Help appears directly beneath the field label and appears as written instructions on the form. This can be used to give immediate help to your user. Please note that primary help will appear when printing the form.
- Additional Help appears as a question mark next to the field label that, when selected, opens a dialog box. This allows more text to be added without adding length to your form. Common uses include descriptions of the field options, expectations and requirements on filling out the field, and images to describe how the field is used or displayed in the catalog. Please note that additional help will not appear on the form when printing.
To edit either primary or additional help, select the "Show editor" button.
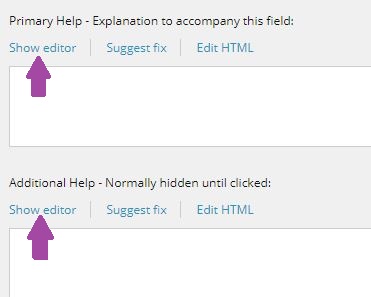
This will open a rich text field with the ability to add images, internal links, external links, and text. See uploading images for more information on adding items to the Media Library.
Preview the Changes
After completing your changes, preview the form to review your changes.
Field changes:
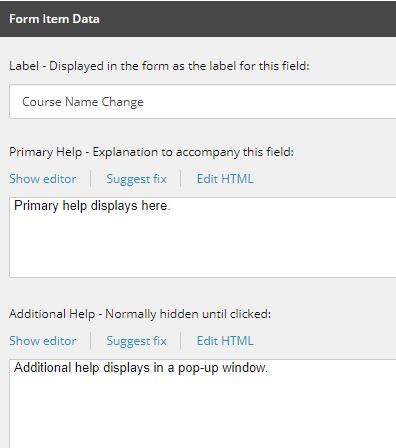
Field changes displayed on the form:

Reorder fields:
Fields can be reordered using the sorting tools in the "Home" tab of the ribbon.

After Editing:
Unlock the Field:
After you have finished your changes, it is best practice to "check in" the item to allow other administrators to make changes to the item. Using the "Check In" button will simply unlock the item so it is available to other admins for editing if needed. In the "Review" tab, select the "Check In" button. Alternatively, you can simply unlock the item after you are done editing by clicking the "Edit" button within the Home tab.
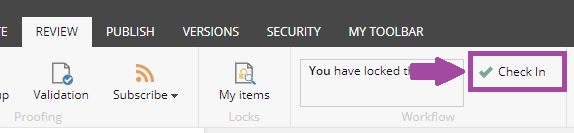
Publish the Changes:
Once you have made the desired change to the form, select the form parent item or the field that was changed and publish. See the Publishing section of the Help Guide for step-by-step instruction on publishing.