Editing an Existing User Profile
- To access the User Manager once logged in, click the button in the lower left hand corner to access the Security Tools and select User Manager or under the “Security” tab at the top of the content editor:
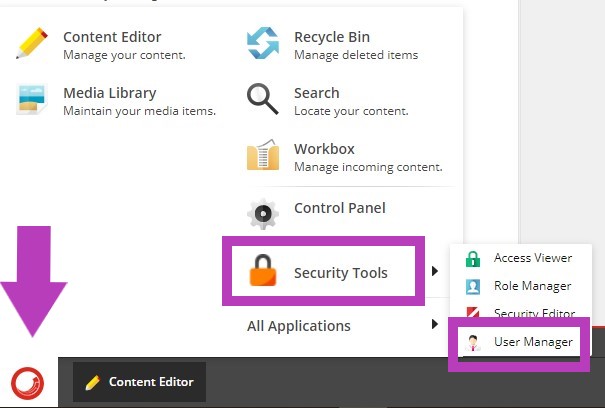
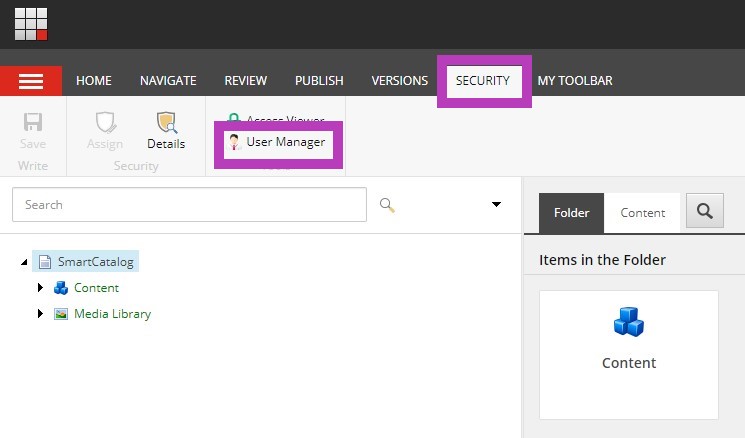
- Double click the user profile you wish to adjust.
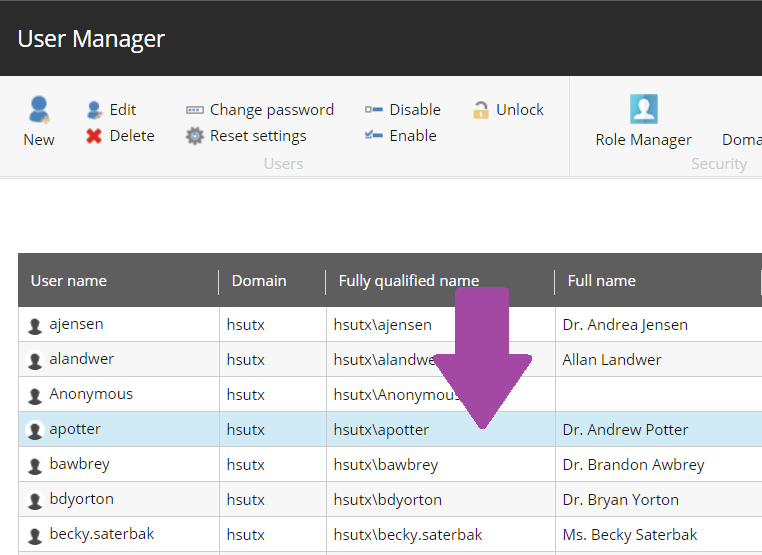
- Click the “Member Of” tab on the Edit User window that opens:
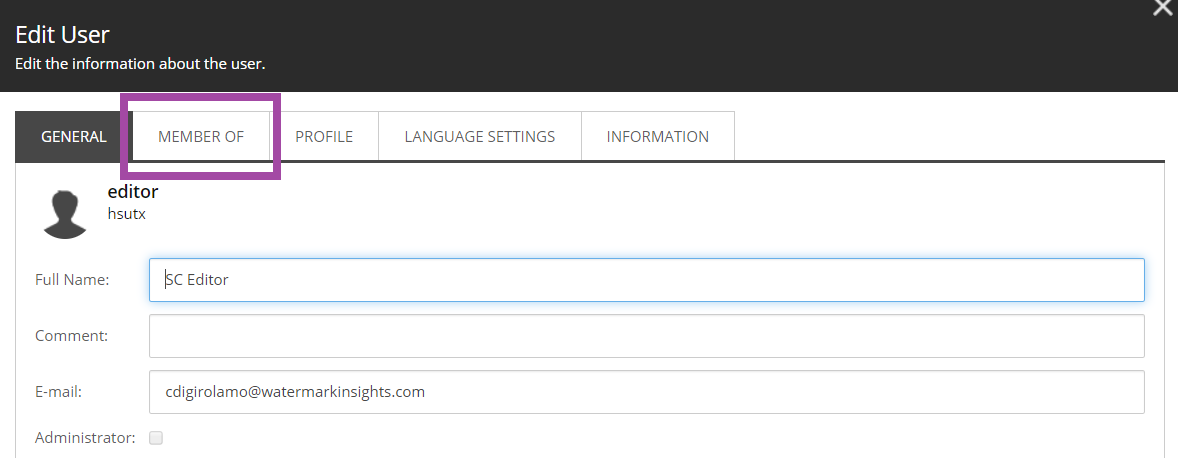
- Click the Edit button in the bottom left hand corner of the window.
PLEASE NOTE, the roles that you see within <carrots> do not need to be assigned individually - these roles are inherited by the roles you see without <carrots>:
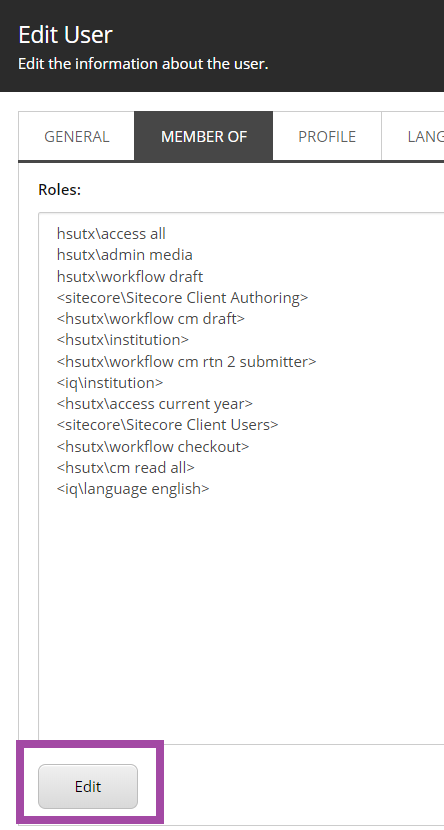
- Double click from the role lists or use the Add and Remove buttons to add and remove roles to/from the “Selected” window at the right.
The roles that are within the "Selected" window are the roles assigned to the chosen user profile.
-
Keep in mind ALL Curriculum Management associated access and workflow roles will have "access cm" or "workflow cm". Curriculum Management permissions work similarly to catalog permissions: The user profile requires a "workflow cm" role for the workflow that they will be approving proposals at, and they also require an "access cm" role to the proposals they will be approving (example: "access cm english department").
Click “OK” when you are finished.
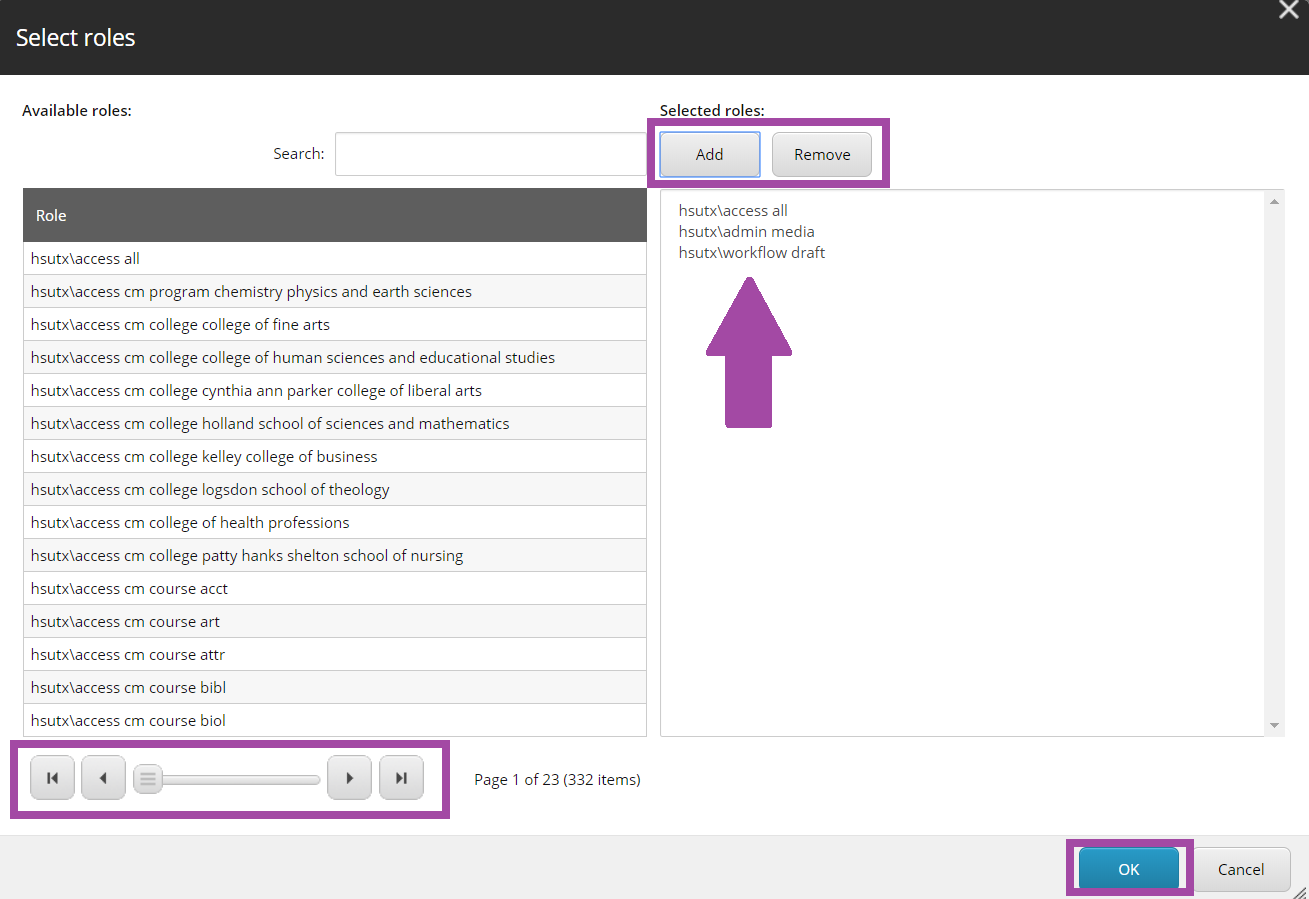
Admins need only the admin role. For users who will be submitting proposals to Curriculum Management but not required to approve proposals at any level can be assigned a "cm basic user" role to proceed with this. For any user who will need to approve proposals throughout the workflow require the workflow role of the state they will be approving at and an access role for the folder that the proposals are sorted into during that workflow state (or the single user role for the workflow, the user role inherits both the workflow and access roles needed for the assigned permissions).
- Click OK to close the User Profile window and save all changes made.
Please note - if an existing user is to take on the duties of another user, the easiest way to accomplish this is to take a snapshot of the current user's permissions to assist in assigning them to the other. When accomplishing this, remember that you do not have to assign the roles that appear in <carrots>, those roles are inherited by other roles assigned.