External Links
Making an External Link to an Outside Website
- Highlight the text within the rich text editor that will represent the link on the catalog page.
- Once the text is selected, click the “Hyperlink Manager” button

- Enter the full URL of the page into the URL field.
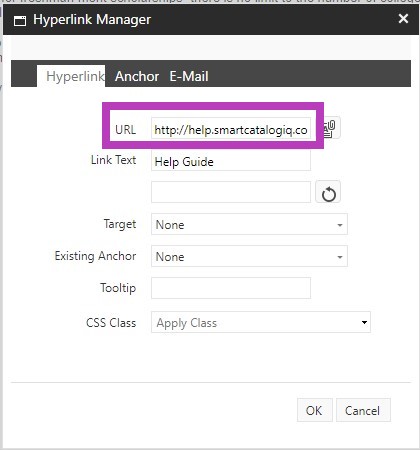
- At this time you would also be able to select a “Target” by selecting one from the drop down menu. If a target is not selected, the default will open the linked page in the same browser window. Click “OK”.
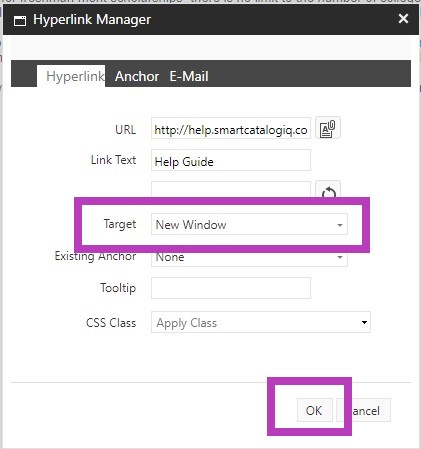
Creating an email link
- Highlight the text within the rich text editor that will represent the email link on the live catalog page.
- Once the text is selected, click the “Hyperlink Manager” button

- Click the Email tab:
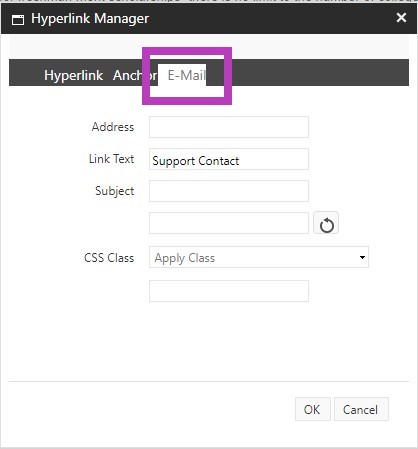
- Fill in the Address field and click “OK”.
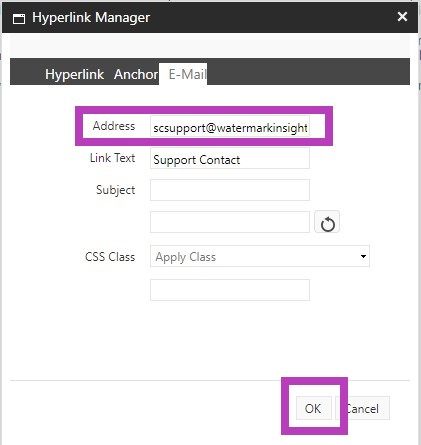
Please note, if you are editing an existing link within a Rich Text Editor, right click on the link and select "Remove Link" prior to implementing the new one. Proceed with the same steps above to recreate the new link once the previous link has been removed.
Always “Accept” your changes with the Accept button on the lower right hand corner of the rich text editor. And Save your changes with the Save button in the upper left hand corner of your tool ribbon. If you navigate away from the item you have been editing, the system will alert you to save your work.
Note that this will not show on the live site until it is formally approved and published by an admin.
The item being edited is available for editing until submitted through workflow.