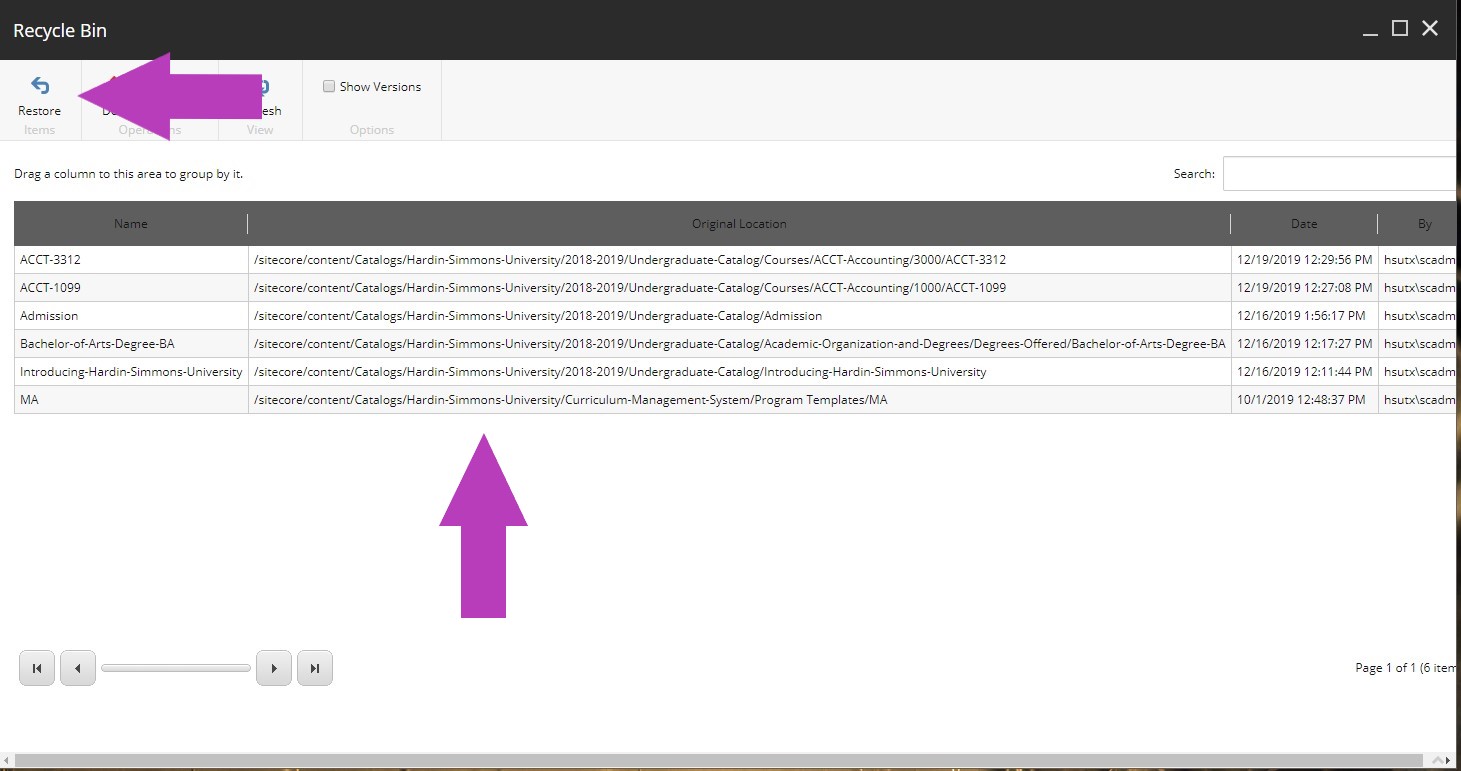Removing Versions
To remove a version, select the item in the content tree or the link from within the workbox (this will open the item in the Content Editor), within the Versions tab, select “Remove”
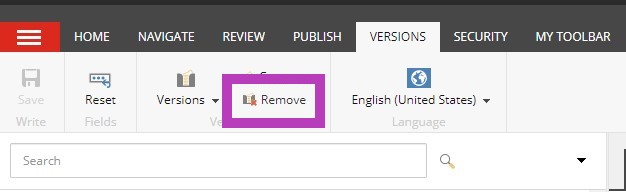
NOTE: When removing versions, make sure there is another version preceding the version being removed before removal. If there is only one version of an item, do not remove it. Removing the last version will remove the content and leave behind an empty template. There is no way to retrieve this content once it is gone.
The Yellow Warning Bar or the Versions button within the Versions tab will display if there is another version of the item. Alternatively, you can view the list of available versions via the Versions button prior to selecting Remove:
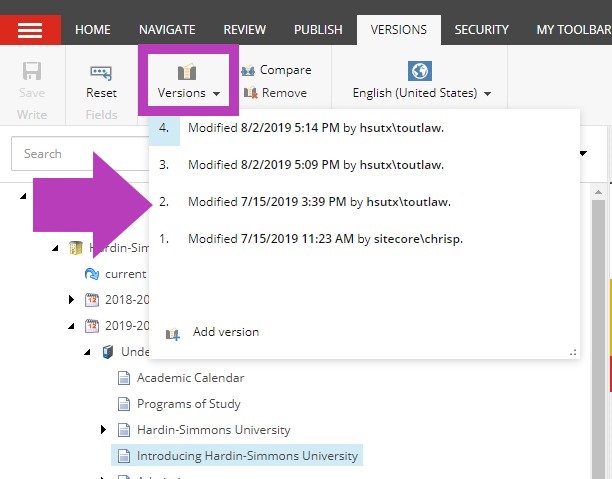
Once Remove is selected, a pop up will request confirmation of the version you are removing:
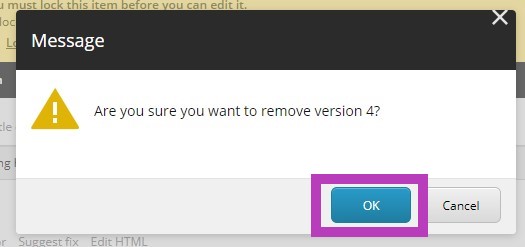
If you wish to remove the item completely use the Delete button in the Home Tab or right click on the item to delete it. Deleting the item will place it in the recycle bin, it can be restored at a later time. Both removed versions and deleted items can be restored from the Recycle Bin if needed. See Deleting Items.
Deleting Items
To Delete an item, select the item from the content tree or click the link within the workbox (this will open the item within the Content Editor), and click “Delete” within the Home tab:

NOTE: If deleting something that is linked throughout the catalog, such as a course, a dialog box will pop up indicating that the links to this item will be broken if it is deleted. This dialog box also gives an option to relink these items to a different item, or to remove the links. It is highly recommended to remove or relink these links before deleting an item. To relink or remove these follow the below instructions for two options.
If you wish to remove all of the links without review and continue with the deletion, choose the radio button option to Remove Links as seen in the image below and then continue until the item is deleted:
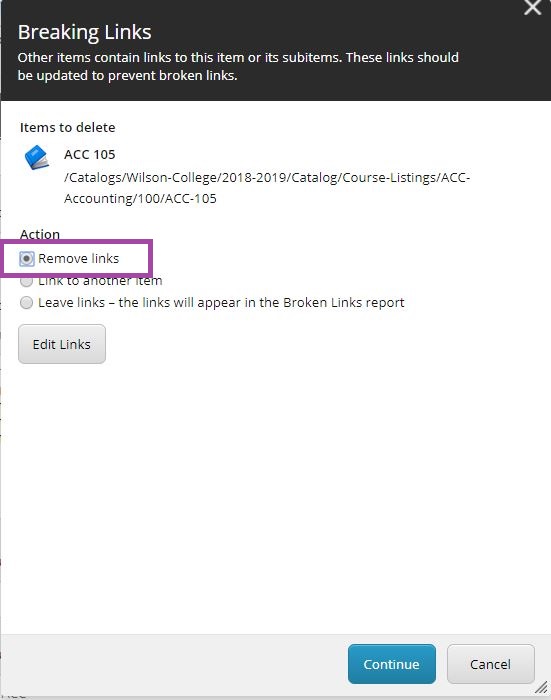
If you wish to review the links prior to continuing the deletion, click the Edit Links button and a new window will allow you to see each catalog item the selected item is linking to:
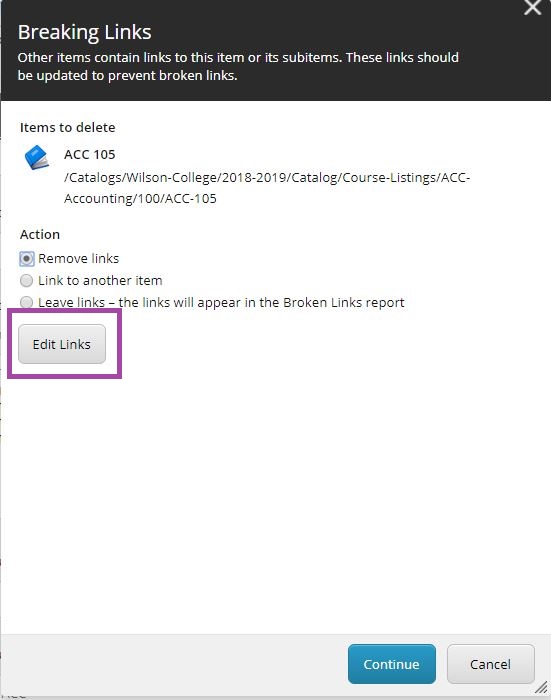
Each link will have an individual button for removing the link or linking to another item:
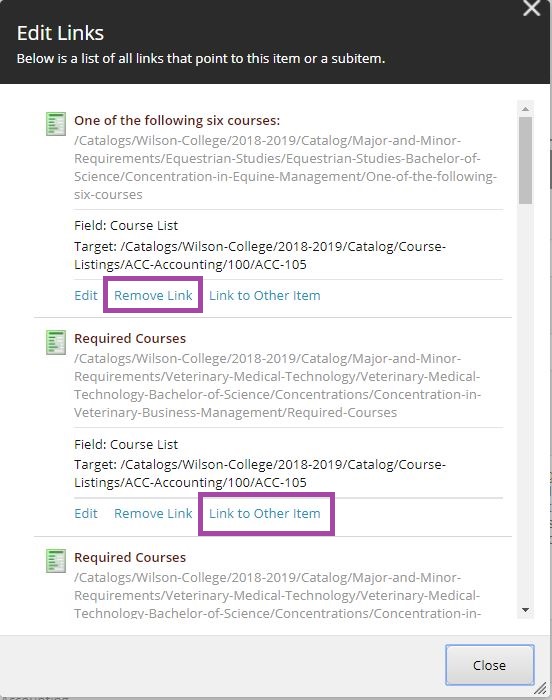
Once the list has been cleared, you can continue with the deletion of the catalog item.
Restoring Versions/Items from the Recycle Bin
NOTE: If something has been deleted or a version removed, it can be restored from the Recycle Bin within the dashboard start menu from the sitecore button:
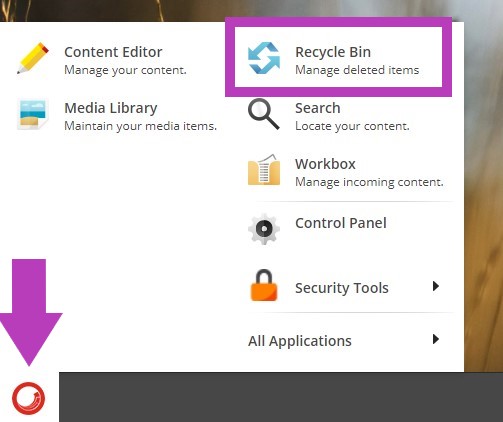
Or by accessing the Recycle Bin from the Launchpad:
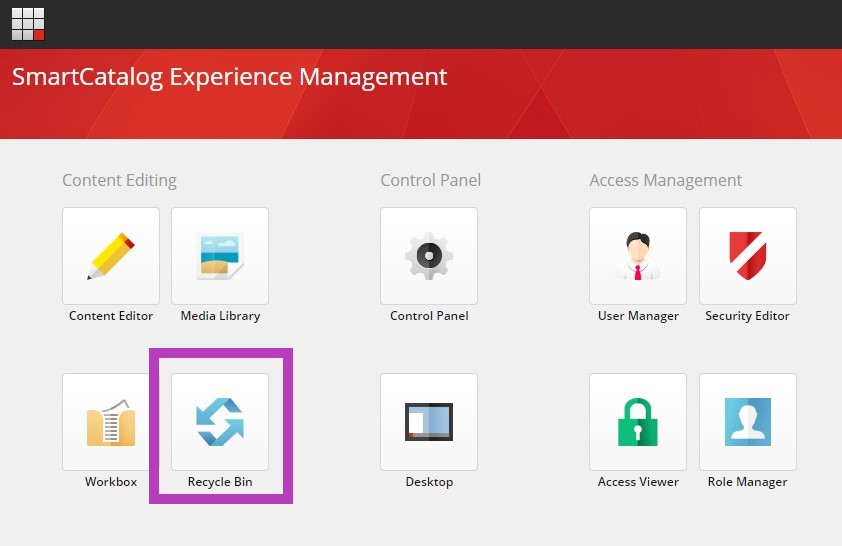
Once the Recycle Bin is open, an item/version can be selected and restored with the Restore button. When restored, the item will follow the included path and be restored at that point in the catalogs.