Publishing
Notes on Publishing:
- A catalog or items/sections within the catalog can be published as many times as needed - you cannot over publish these items, if nothing has changed within the catalog item, the published item will remain the same.
- After the initial publish, a publish of the entire catalog will only publish anything that has been newly approved since the last publish.
- Checking "Publish subitems" means that you are asking the publisher to publish the item you have selected, as well as all of the subitems/child items within the selected item. If you uncheck that checkbox, you are telling the publisher to just publish the selected item and to not process anything within the item selected.
- It is also important to note that any unapproved items or versions within the catalog, will not publish until they are approved. This means any version or new item within still within the catalog workflow will remain unpublished until the item is approved.
How to Publish:
- Select the item or section you wish to publish. If you are publishing the entire catalog, select the “Catalog” item represented by a small blue book icon. Please note: If this is the first time this catalog is to be published, publish the calendar item without publishing subitems/related items first. Then proceed with publishing the catalog.
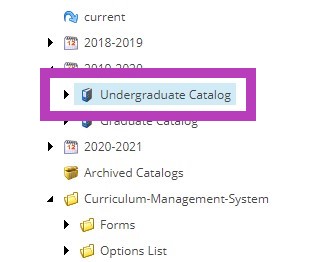
- Under the Publish tab, select “Publish”. (The word, not the globe.)

- Then select the drop down “Publish Item”.
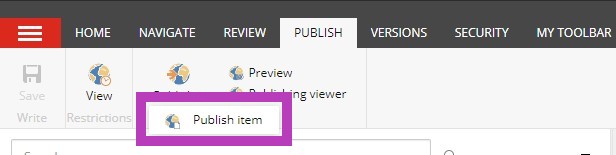
- The publishing wizard will launch and there are a series of checkboxes present. The first will automatically be selected - this is indicating the action that will take place when publishing.
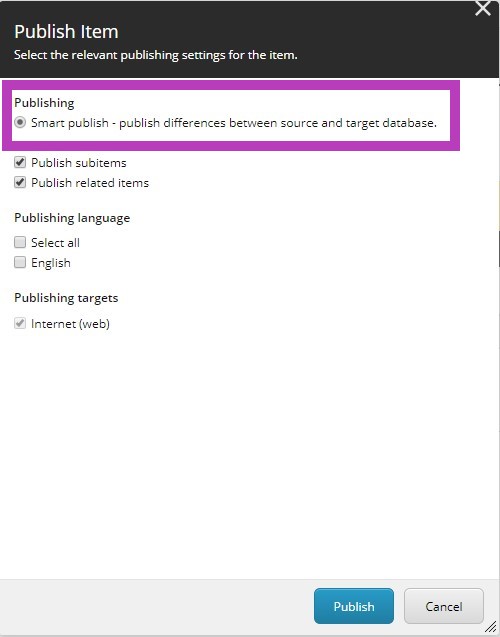
- If you want to include all subitems under the item you have selected for publishing, the "Publish subitems" needs to be checked. (Please Note: If you are publishing the whole catalog, you want this box checked so the publish will process all of the catalog items and publish anything newly approved since the last publish). Uncheck this checkbox if you wish to just publish the item selected independently.
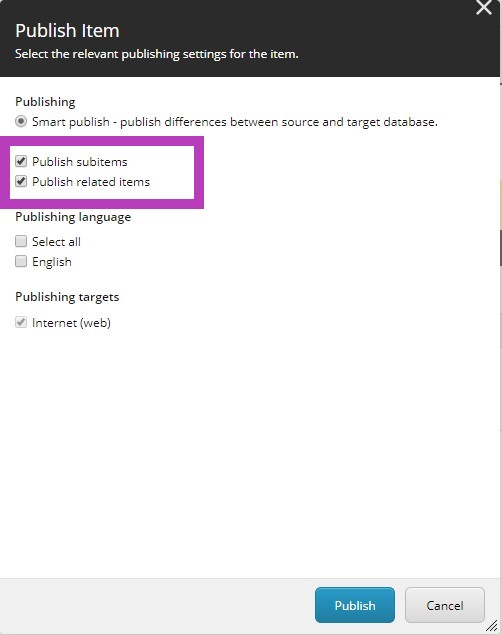
- The first time you publish within the system, you may need to check "English" for the desired publishing language. Click “Publish”
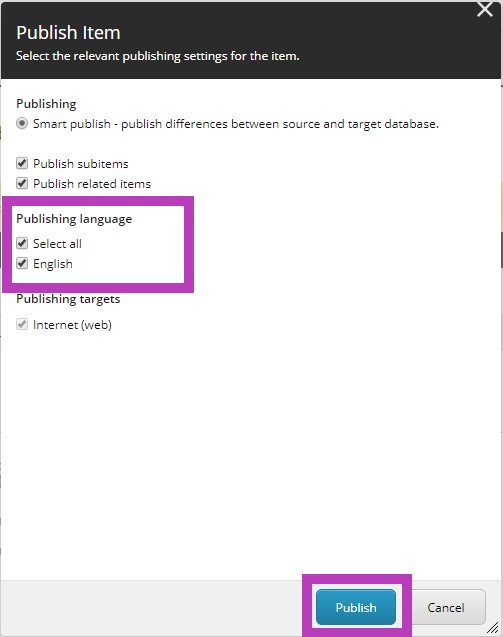
- You can wait for the item/items to finish publishing and click “Finish”, or you may just close the wizard and it will continue publishing until it is finished. Closing the wizard before the item has finished publishing does not interrupt or interfere with the publishing process.
When processing, the window will count through the catalog items:
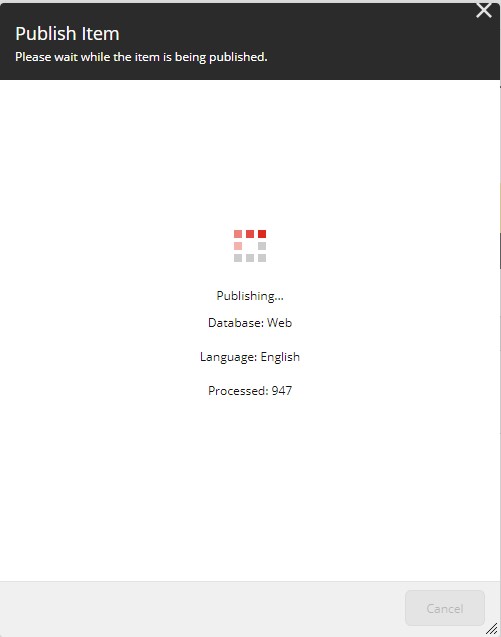
When the job has completed, a brief report will be presented explaining the number of items that have been published, updated, deleted, etc. Items skipped are items that have not changed since the previous publish.
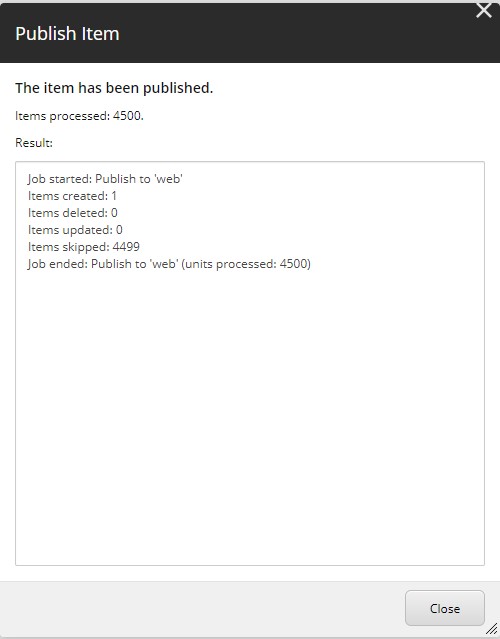
Additional Notes on Publishing
In some cases there will be other items within the publishing queue, which can add time to your publish. In this case, you can close the wizard after clicking publish instead of waiting for it to finish. Once the publish is queued, it will be published and the job completed.
If you are publishing a catalog for the first time and have questions, you can contact SmartCatalog Support to initiate this process for you. Initial publishing can take a little longer than making publishing updates. Please contact support@watermarkinsights.com if you have any questions.
Only items that have the "Show in navigation" checkbox checked are included/displayed within the navigation menu on the live site. If this checkbox is unchecked, the item's title will not be readily accessible via the site's navigation menu. If you are reviewing a catalog and notice titles missing from the navigation menu, this would be the first field to inspect when troubleshooting.
Upon request, our Support Team can provide you with an inclusion report that indicates all items within a specific catalog that are currently excluded from the navigation menu. Our Support Team can also unlock all items in the workflow for review prior to publishing by request. Please reach out to support@watermarkinsights.com to make these requests when needed.