Exporting a Catalog to a Word Document
Any item, section or the entire catalog can be exported when selected. Please keep in mind that the exported Word version uses the heading placements as intended for the whole catalog. If single sections or items are exported, the headers will be heading 1s and the format for the section may look different than when the entire catalog is exported in completion.
- Select the Catalog (or Handbook) that you want to export.
NOTE: Make sure to select the item with a blue book icon (or a subitem inside a book). Do NOT select year or institution.
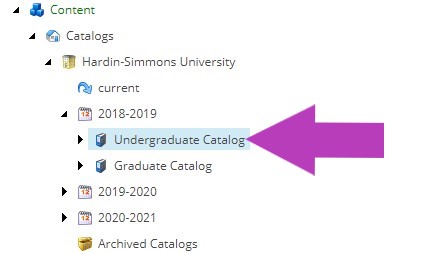
- In Home tab ribbon, click on the Export or Export Publish buttons. It will take a few seconds -- but not more than a minute.
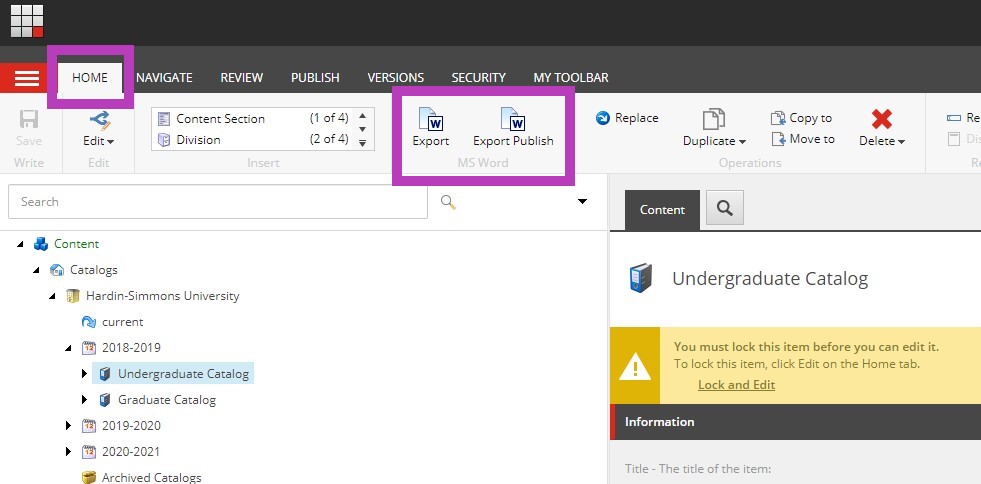
Export will export the entire catalog to a Word document regardless of the workflow state of any of the items. Saved changes will export without being approved. Think of this as a snapshot of your catalog at a current time.
Export Publish will export the entire catalog to a Word document, but only the content that has been approved and is published on the live site.
- A separate tab will be created with a download window. Select "Download." NOTE: If errors were noted, a list of these items may be created or most likely you will receive a server error. This is indicating that something within the catalog is interfering with the export to Word and needs to be resolved. Please contact support@watermarkinsights.com. We will resolve these issues for you and send an export for your convenience.
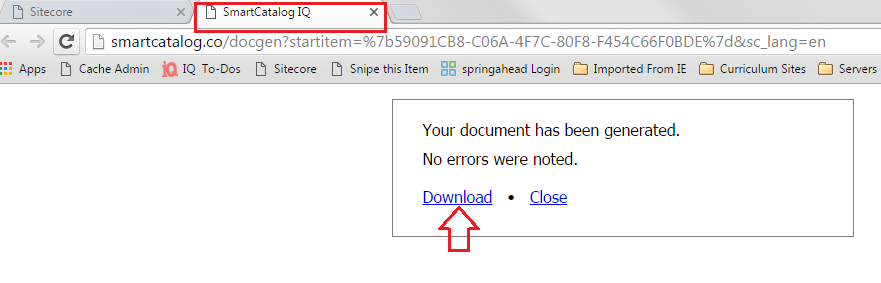
- The document will be downloaded to your browser and in your Downloads folder. Click on it to open within the browser. This will launch your catalog in Microsoft Word.
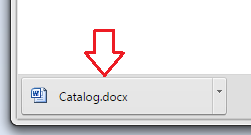
- File will open in "Protected View." Click "Enable Editing" in the yellow bar at top of window.
- To generate a Table of Content/Index/page references simply do the following:
- Select All (Ctrl A) to select all of the catalog content
- Hit F9 - if the F9 key is not programmed for this function, alternatively right click mouse and select "Update Field"
- Note: you will want to run that two-step process again before you actually print or make PDF or send to printer, if you have added any page breaks, or pictures, or anything that may alter pagination.
- If you see strange text after the Table of Contents heading, but the Table of Contents didn't generate, you may have held shift while pressing F9. To undo this error select all again and press Shift+F9. The strange text should disappear and you can now press F9 by itself to generate the Table of Content.
Please Note:
Only items that have the "Include in print" checkbox checked will be exported to the Word document. If this checkbox is unchecked, the item's content will not be included within an exported catalog. If you are exporting a catalog and notice information missing, this would be the first field to inspect when troubleshooting.
Upon request, our Support Team can provide you with a report that indicates all items within a specific catalog that are currently excluded from the print export. Please reach out to support@watermarkinsights.com to make this request when needed.